You can
select a specific school and drill down even further to see the routes, stops, and students for just that school. Switch between the tabs to see information specific to the school you selected. Below the map is a table of relevant information associated with the selected tab for that school.
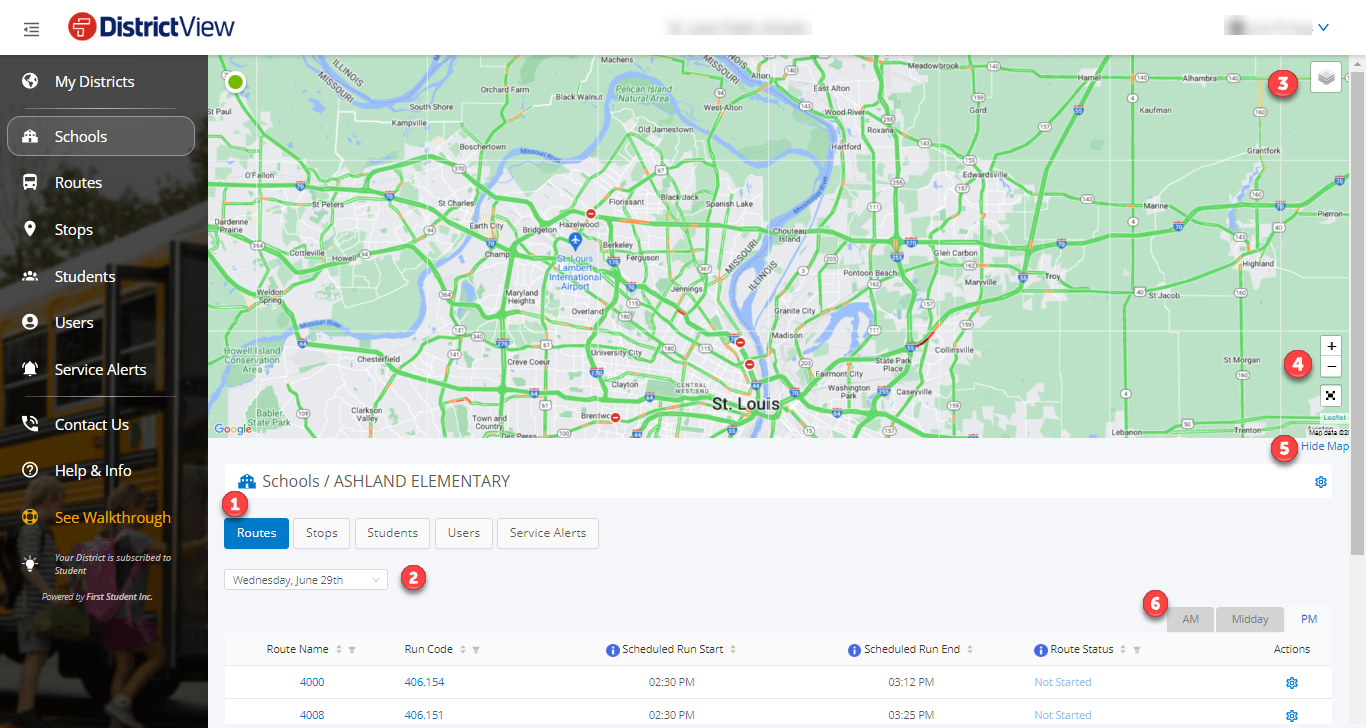

Below are descriptions of the tabs for the selected school
Routes: All routes associated with the selected school. The map will provide the location and direction of active vehicles running routes for this school, and the table below the map will list information about these routes. For help navigating, visit our Navigating Routes Summary article.
Stops: All stops associated with the selected school. The map will provide the location of each stop associated with the school, and the table below the map will list information about each of these stops. For help navigating, visit our Navigating Stops article.
Students: All the students associated with the selected school. The table will list information about each student at the school. You can filter columns to search for specific students, as well as send individual service alerts. For help navigating, visit our Navigating Students article.
Users: All the users associated with the selected school. The table will list information about each user following students at the school. You can filter columns to search for specific users, as well as send individual service alerts. For help navigating, visit our Navigating Users article.
Service Alerts: Allows you to perform an action for the selected school. The table will list information about each service alert that has been sent to users within the school. You can filter columns to search for specific service alerts. For help navigating, visit our Navigating Service Alerts article.
Note: FirstView GPS districts cannot currently drill into the routes, stops, and students from the Schools tab.
