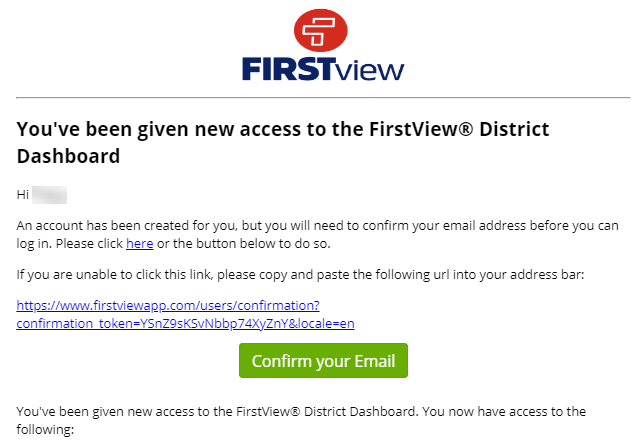Signing On
Once you've been invited to use DistrictView, accessing it is easy. You can get to the login page by going to https://admin.firstviewapp.com/ and log in using your FirstView administrator credentials. If you aren't an existing FirstView user, you will receive an email including confirmation instructions when your school district's dashboard owner invites you to be a DistrictView you've confirmed your email, you will be able to log in and use the DistrictView Dashboard.
Adding a New User
DistrictView "Owners" have access to invite and manage additional users directly in the dashboard. Below are instructions on inviting and managing additional users.
If you have “Owner” privileges to DistrictView, you
can invite additional users at either a “District” or “School” level (depending on your permissions and configuration type).
- Log into the dashboard using the email and
password that you used during setup.
- Select the drop-down button next to your name and
select ‘Manage Users'.
- Next, select the ‘Invite User’ button on the right-hand side.
- Complete the user details in the Invite User form.
- You can invite a user to have the same administrator rights of the Owner by selecting the "Owner" button.Note: The user will be able to access information for all schools within the District. Only District Owners will have the ability to send District-Wide Service Alerts.
- Or you can select the user to only have ‘School
access’. The user will be able to access information only for the schools that
you invite them to join. Users can have
access to more than one school. Note: FirstView GPS Dashboard users can only have District level access. To view information for just one school, the user will need to select their school in the Schools tab.
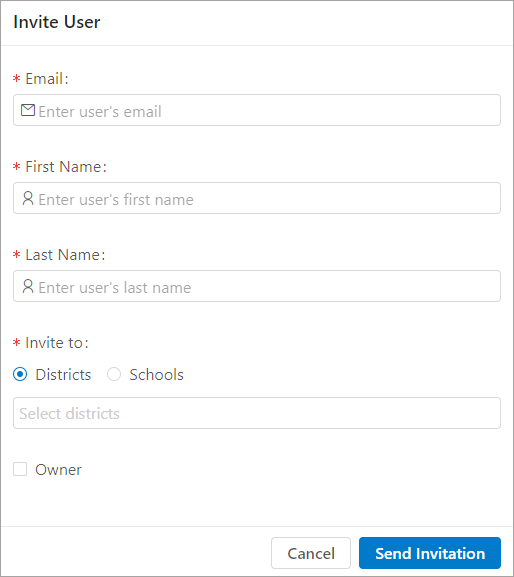
Once the invite has been sent, the user will a receive a confirmation email, detailing their account creation and permission settings. Once the user confirms their account, they can log into the DistrictView Dashboard.