Sometimes you need to get a detailed view of a specific route, and the Route Replay feature can do just that. This article is here to help you understand it and use it efficiently. For basic information on how to navigate the Routes tab, visit our Navigating Routes article.
What is Route Replay?
This feature helps administrators get a detailed view of what occurred on a route. Clicking on a route will bring up the option to view a route during Live Tracking, as well the Route Replay. You can use the buttons at the top left of the pop up screen to select a Live Tracking View, or the Route Replay.
In Route Replay, a green stop locations indicates a stop arrival time was not reported while blue indicates a stop arrival was reported for this stop.
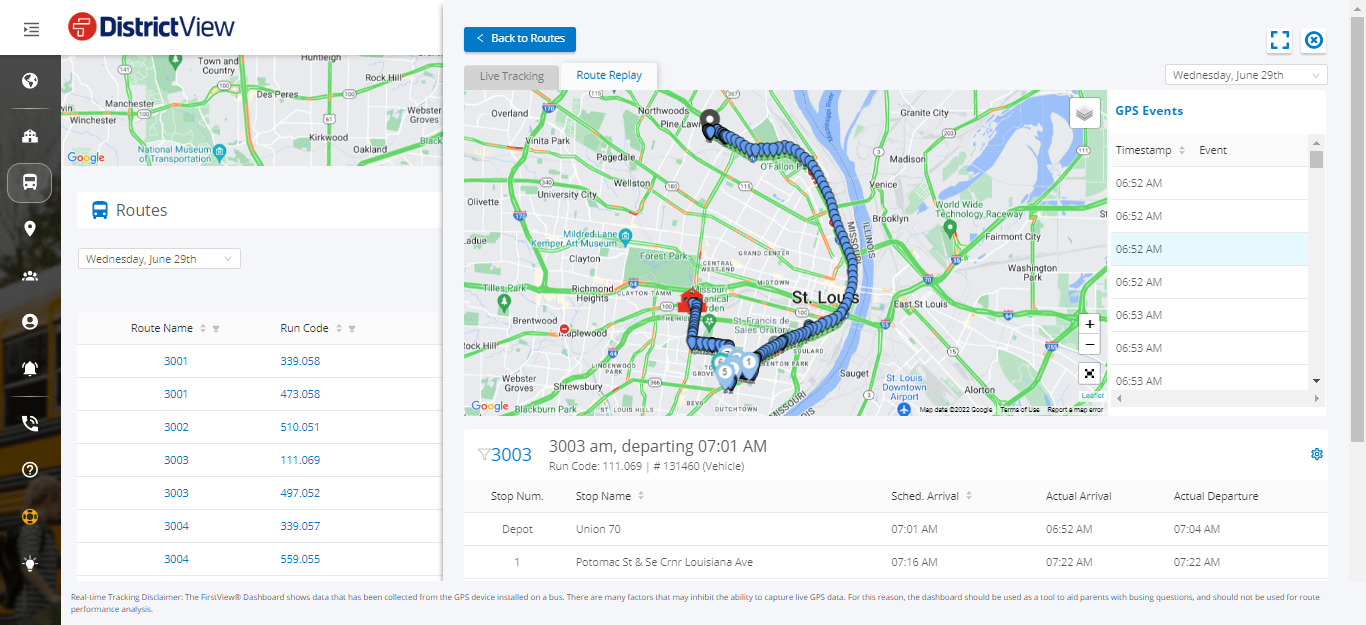
Route Replay currently allows you to perform replays on routes from the current and previous day. By clicking into a route after the route has finished, the Route Replay view will automatically appear in the pop-up screen. You can also perform a Route Replay by clicking on the actions gear in the Route Summary page.
Performing a Route Replay
Performing a Route Replay
The map shows the same stop and school locations as seen on the route details page, but teardrop shaped icons are now visible. These represent "AVL pings" and help us to piece together where the vehicle has traveled. AVL stands for 'automatic vehicle location', and is also known as a GPS ping.
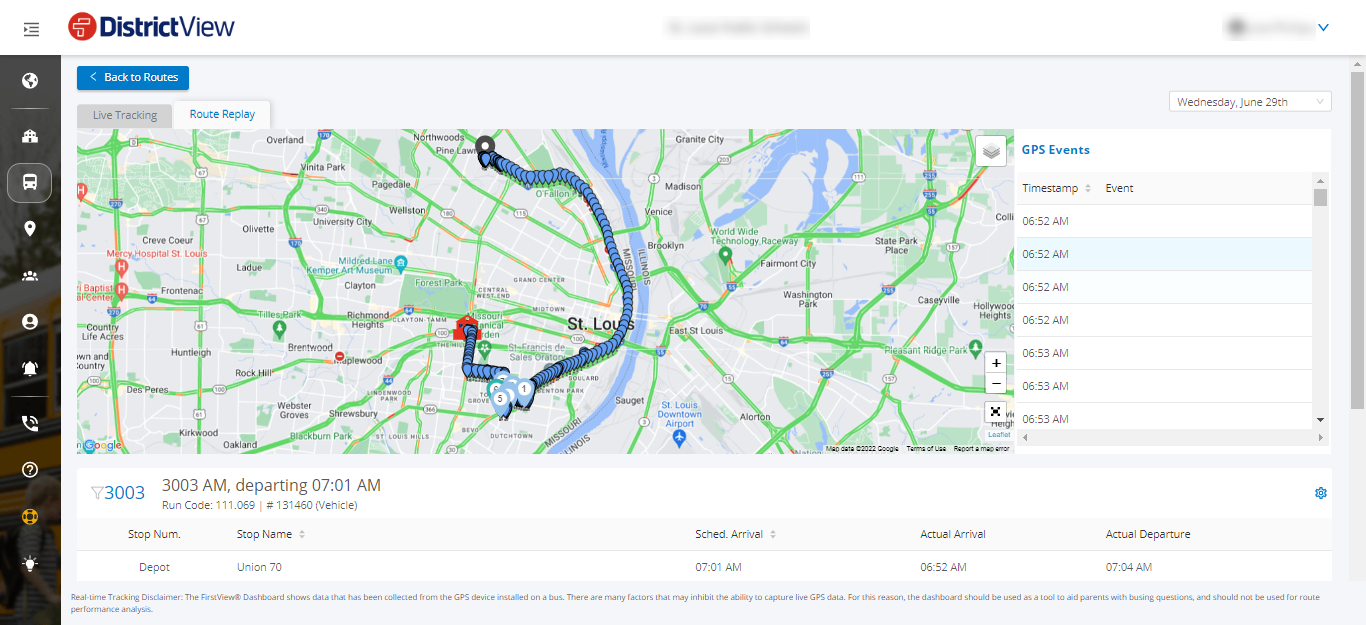
The GPS pings act as a bread crumb trail of where the bus has been. On the right hand side of the map is a chronological list of all of the GPS events. By clicking on a specific timestamp in the GPS event column, the map will zoom to the ping and will highlight it on the map. Door Open/Close GPS events are also listed in the column.
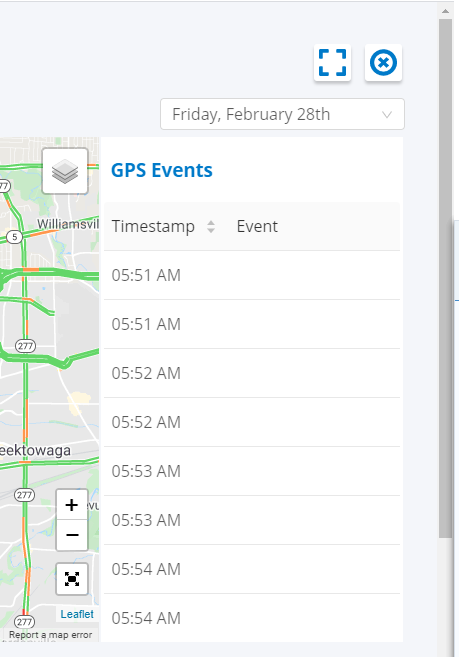
Visited & Missed Stops:
If a GPS arrival was captured at a stop, the accompanying data will fill in and the stop status will show as visited. If a GPS arrival was not captured at a stop, the stop status will stay blank.
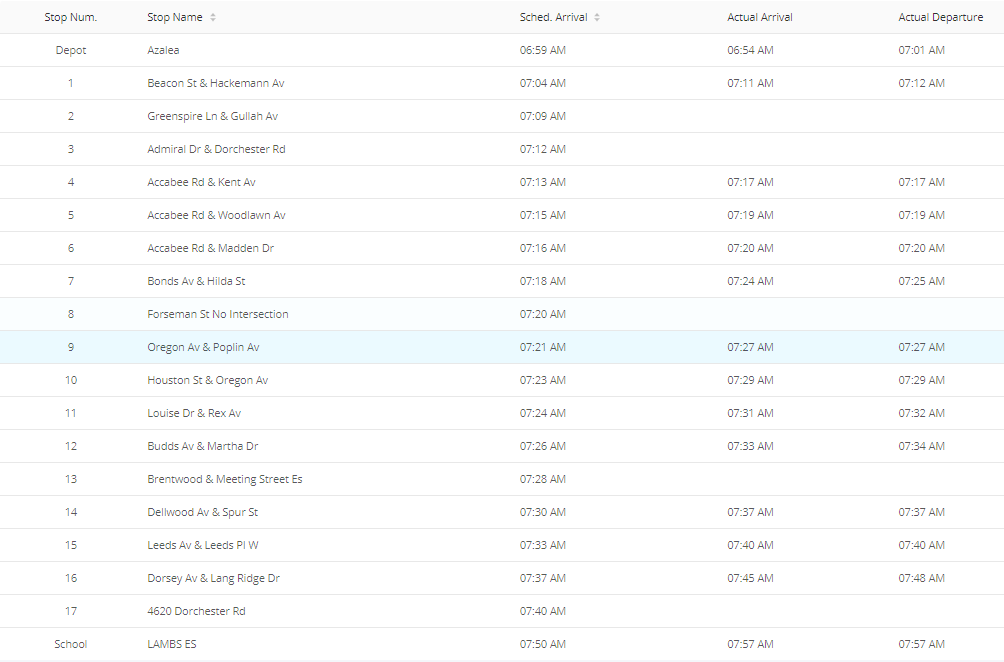
There
are several reasons why an arrival may not be captured. These reasons may be that the bus did
not come to a stop within the geofence, the bus was driving too quickly through
the geofence and an AVL ping was not captured, or the bus didn’t break the
geofence for that stop. Stop thresholds
are also set for each stop at -10/+45 minutes, so an AVL will only be
captured and applied to that stop if it’s within the designated threshold settings.
Returning to Routes Summary
Once at the Route Replay page, you do
have the option of ‘going back to the Routes Summary page. Just select the Back to Routes button at the top left of the pop up screen.
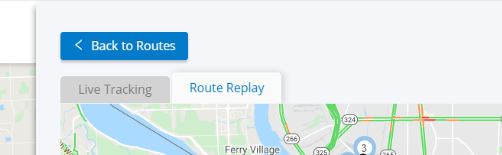
Note: Live Tracking shows the vehicle location in real-time and updates every 10-15 seconds and is similar to what parents see while using the ParentView App. Route Replay shows all GPS data available for the route and updates every 10-15 minutes. It is possible that the times shown in the Route Replay differ from what was displayed during Live Tracking due to the data being processed at different times.
