The DistrictView Dashboard has a lot of information, and at times it can be overwhelming to understand everything that's in front of you. This article is here to help you analyze what's going on when looking at a route. For basic information on how to navigate the routes tab, visit our Navigating Routes article.
Note: Stop level data is not available for district's utilizing our FirstView GPS configuration.
Progression & Status:
When first looking at the Routes tab, you will see the map along with the table below listing all the relevant information for each route in the district. You can select a specific route to get a more detailed view. Once you have selected a route, you will be brought to a pop-up screen where you will have the option to track a route in live time. You will also have the option to view a Route Replay. For more information on Route Replay, please view the Using Route Replay page. In Live Tracking, you can view the route on a stop-by-stop level, and gives us more information about the bus's location.
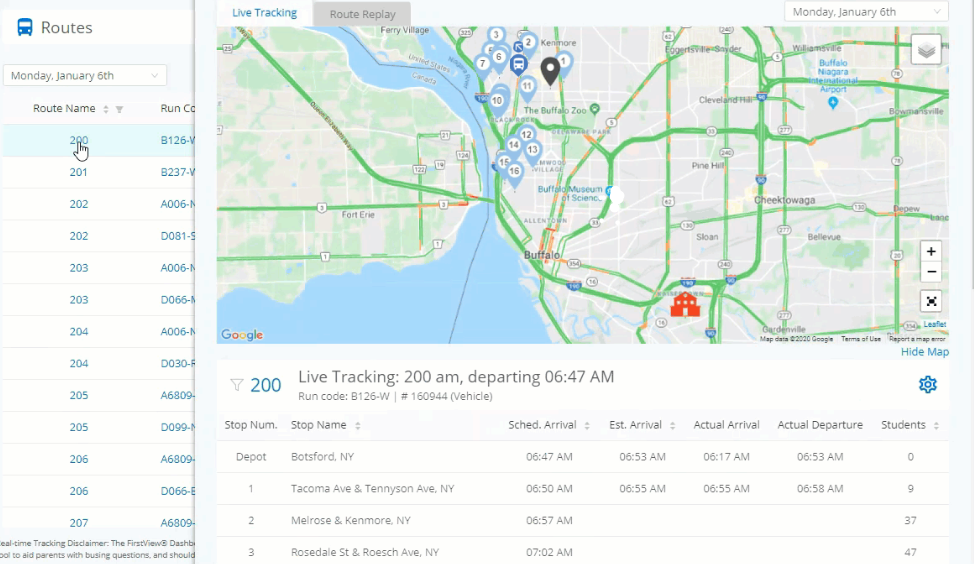
Below the map, the stop along the route are listed. The actual arrival and departure time will be made available once the bus services the stop.
Stop & Vehicle Location
The
map will also display the current location of the bus and stop
locations. Each stop is numbered according to its order in the route's progression, and you can hover over a stop to see its address.
In Live Tracking, stop locations that appear green may indicate that either the route has not started or an ETA is still being calculated for this stop. Stop locations will change to blue once a stop arrival is confirmed or if the tracking window closes because an ETA was not able to be calculated.

If you hover on the bus, it
will provide you with the current location of the bus. The arrow above the bus also points in the vehicle's current movement direction.

Visited & Missed Stops:
If a GPS arrival was captured at a stop, the accompanying data will fill in, along with the stop status showing as visited. If a GPS arrival was not captured at a stop, the arrival and departure times will stay blank.
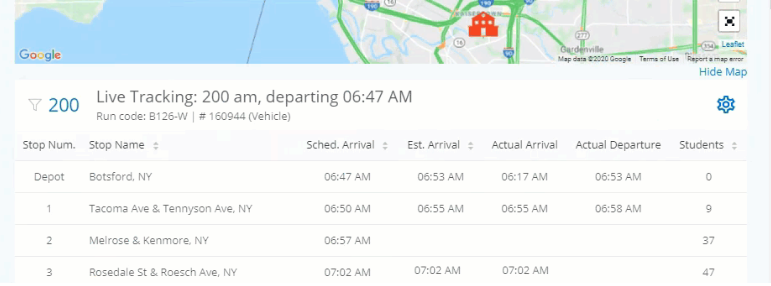
There
are several reasons why an arrival may not be captured. Reasons may be that the bus did
not come to a stop within the geofence, the bus was driving too quickly through
the geofence and an AVL ping was not captured, or the bus didn’t break the
geofence for that stop. Stop thresholds
are also set for each stop at -10/+45 minutes, so an AVL will only be
captured and applied to that stop if it’s within the designated threshold settings.
Returning to Selections:
Once at the stop level within the route, you do
have the option of ‘going back’ to the Routes Summary. Just select the Back to Routes button which you can see in the image below.
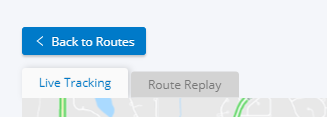
Note: Live Tracking shows the vehicle location in real-time and updates every 10-15 seconds and is similar to what parents see while using the ParentView App. Route Replay shows all GPS data available for the route and updates every 10-15 minutes. It is possible that the times shown in the Route Replay differ from what was displayed during Live Tracking due to the data being processed at different times.
